

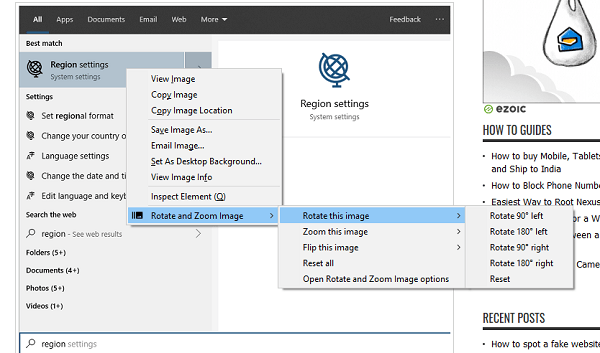
While third-party browsers can be extremely useful, some have been known to cause problems on Teachable school websites.īefore doing anything, use another browser to test the web page experiencing problems. See more details on clearing your cache in Firefox here. From there, click Clear Now in the Cached Web Content section. To clear your cache in Mozilla Firefox, go to your Preferences and then find the Advanced panel. See more details on clearing your cache in Chrome here. Make sure that the Cached image and files box is checked. To clear your cache in Google Chrome, click the menu and select More tools. Clearing your web browser’s cache removes these stored assets, and this may help resolve issues on your school’s website. When browsing online, web browsers store, or “cache”, website data (like images and scripts) as a way to improve your experience. For more information on updating Firefox, continue here. However, it may be done manually by selecting Menu > About Firefox > Restart Firefox to Update. For more information on updating Chrome, continue here.īy default, Firefox is set to update automatically. If the button isn’t there, that means you’re already on the latest version. Update Google Chrome by selecting the menu and clicking Update Google Chrome. TIP: We recommend using an updated version of Google Chrome or Mozilla Firefox.


 0 kommentar(er)
0 kommentar(er)
